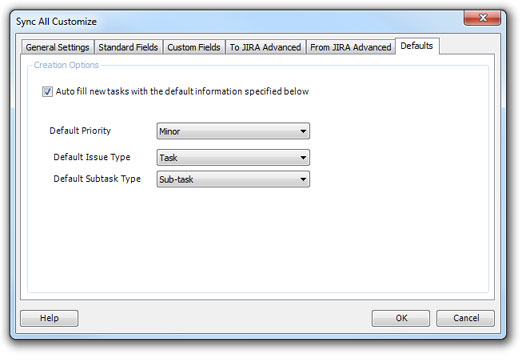Sync All Customize
The Connector allows you to customize the way data is exchanged when it is synchronized with JIRA. You can configure these settings by clicking on the Customize button on the Sync All toolbar or by using the "Customize" button on the Sync All dialog.
General Settings
Synchronize all tasks - All of the tasks in the Microsoft Project plan will be synchronized
Synchronize selected tasks - Only the tasks that are selected in Microsoft Project will be included
Stop on first failure - If this option is checked, The Connector will stop processing after the first error occurs. If this is unchecked, the error will be logged and the processing will continue.
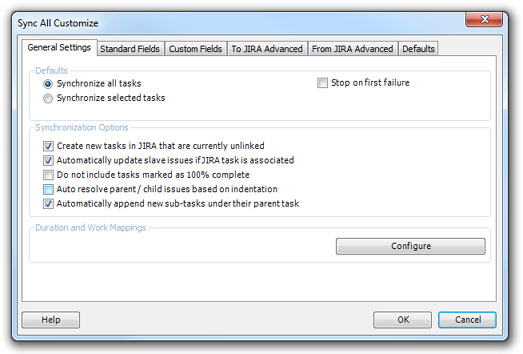
- Create new tasks in JIRA that are current unlinked - This option will cause The Connector to create a new issue in JIRA if the issue ID field in MS Project is blank (unlinked).
- Automatically update slave issues if JIRA task is associated - If the Slave Issue configuration is enabled and the task has a Slave Issue ID set, the slave issue will be updated along with the primary issue.
- Do not include tasks marked as 100% complete - If Microsoft Project indicates that the task is 100% complete, it will be skipped during the processing of updating the issue in JIRA.
- Do not include tasks marked as 100% complete - If Microsoft Project indicates that the task is 100% complete, it will be skipped during the processing of updating the issue in JIRA.
- Auto resolve parent / child issues based on indentation - The Connector will attempt to determine the parent / child relationship of new tasks that are about to be created based on the indentation levels that are currently defined in Microsoft Project. By default, The Connector does not require that issues and subtasks be organized in any specific way in Microsoft Project. You only need to have the parent issue ID correctly set.
- Automatically append new sub-tasks under their parent task - If this option is enabled, The Connector will add / append new sub-tasks that are found for a tasks that is being updated under its appropriate parent task. If this option is disabled, NO new issues will ever be added by this process. This allows you to control whether or not you want new tasks to be automatically added to your project plan.
The Duration and Work Mappings allow you to configure how The Connector calculates and updates the worklog, estimates and timespent values for each task. These settings are shared for the JIRA profile and will be the same for both the Send To JIRA, Update From JIRA and Sync All processes. Click here for more information.
Standard Fields
The second tab of the customization dialog will allow you to control which fields will be included in the exchange and which system will be used as the master. It is possible to have The Connector only update a subset of fields when running this process. This gives you much greater control over how you needs this funtion to work. Next to each of the fields, you can see the Text location that the field is mapped to. Note that you must have the field mapped in your project to be able to select it for inclusion.
Use JIRA As Master - The data that is in JIRA will be used as the master so it will be updated from JIRA to Microsoft Project.
User Microsoft Project As Master - The data that is in Microsoft Project will be used as the master so it will update from MS Project to JIRA
Exclude - The data will not be synchronized and will be excluded from the process.
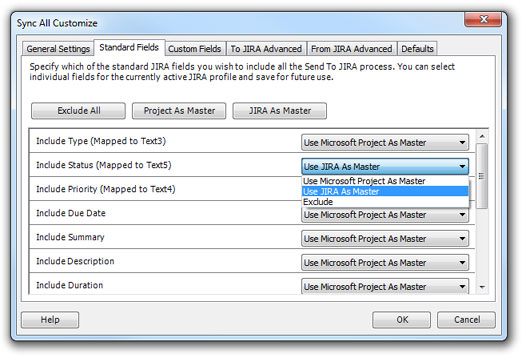
Custom Fields
The Custom Fields tab allows you to select which of the custom fields you wish to include in the exchange and which system will be used as the master. Next to each of the fields, you can see the Text location that the field is mapped to. Note that you must have the field mapped in your project to be able to select it for inclusion.
Use JIRA As Master - The data that is in JIRA will be used as the master so it will be updated from JIRA to Microsoft Project.
User Microsoft Project As Master - The data that is in Microsoft Project will be used as the master so it will update from MS Project to JIRA
Exclude - The data will not be synchronized and will be excluded from the process.

The JIRA Advanced
The To JIRA Advanded tab contails all of the options you can set for controlling how information is sent from Microsoft Project to JIRA. The settings are the same as the Send To JIRA Customize Advanced tab.
Check and warn if task is unassigned - If you configure JIRA to require an assignee for each issues, you can enable this option. Whenever The Connector detects that you have an unassigned issue, it will prompt you to assignee it before it gets sent to JIRA. This will prevent receiving an error from JIRA.
Enable task summary path for creating tasks - Summary task paths allow you to have a full path of the issue set on the issue summary in JIRA. Click for more information.
- Exclude parent task duration and work information when sending to JIRA - This option will not update JIRA parent task duration and timespent data. This can be used to prevent The Connector from doubling up duration information in JIRA. Microsoft Project forces the sum of all sub-tasks to be equal to the parent task. JIRA does not have this enforcement. Depending on how you use JIRA, the estimates in JIRA may be in addition to the estimates of the sub tasks.
- Do not map JIRA issue assignment on parent issues - When this option is checked, only the sub-task issues will get the assignment updated. You are free to set the assignment value in Microsoft Project to anything you want but The Connector will ignore these values.
- Update Actual Work / Duration to the JIRA Time Spent - If this option is checked and you perform the “Send To JIRA” function, the actual work or actual duration field of Microsoft Project will get updated to the JIRA time spent field. Typically the time spent field in JIRA is accumulated as work log entries are made. Enabling this option will overwrite those values in JIRA.
- Do not update original estimate if the issue has Time Spent - This option will prevent the original estimate in JIRA from being updated if the issue currently has time spent against it. This will allow you to preserve that value is needed.
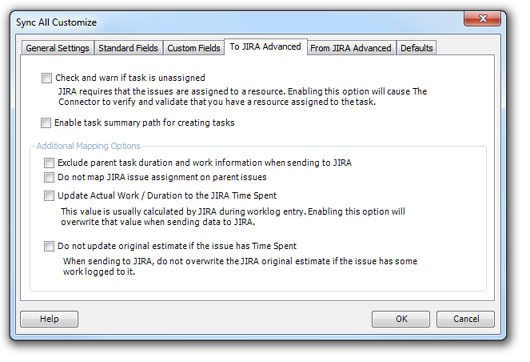
From JIRA Advanced
Prompt if resource needs to be created - If this option is checked, The Connector will prompt you that a new resource has been found that is not currently in your project plan. You will have the ability to control whether or not the resource has been created. If this option is not checked, the resource will simply be automatically created for you.
Use status mappings - The Use Status Mappings option allows you to have The Connector look at the current status of the JIRA issue and update the percentage complete based on the status, and not based on the worklog information. For example, you can say that if an issue is of status "In Progress" it should update as 50% complete in Microsoft Project and if an issue has a status of "Resolved" it should update as 95% complete in Microsoft Project. Click here for more information.
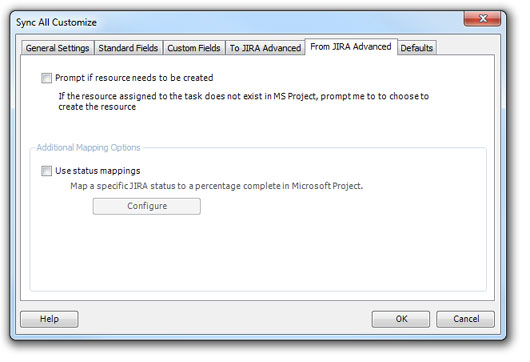
Defaults
The Defaults tab allows you to configure default values for priority, issue type and subtask type. If you have not specified a value for specific task, The Connector will auto-fill the missing infomation based on the defaults provided her if the option is checked.